Enter the webinar production room and rehearse
Before you host the actual webinar, it's always a good idea to do a test run. Besides testing your connection and equipment you should familiarize yourself with all the features inside the webinar room.
Enter the webinar room
Set up microphone, camera & speakers
When you first enter the webinar room, you'll be asked to allow access to your microphone and camera. Make sure you click on Allow here, so that you can test and run a successful webinar.
Rehearsal mode and going live
The webinar room is the most important part of producing and running your webinar. This is where the magic happens! Before you actually go live you should test and coordinate with the speakers to make sure everything is set up correctly before you broadcast to the world.
If you are testing the Webinar Room you will have two test speakers in the room, so you can test how you can switch between them.
When you enter the webinar room you will automatically be in Rehersal Mode. At this stage the webinar is not live and anything you'll do will not be broadcasted to your audience.
Go ahead and invite all speakers to join you. Familiarize yourself with the toolbar, the sidebar and WebinarTray. Select videos for playback, switch between different speakers, or share your own screen. Add a second camera or select devices to change the webcam or microphone you are using.
Use the sidebar
The sidebar gives you a quick overview of all the people involved in the webinar, all incoming communication, and allows you to select videos for playback.
Chat and questions
Test out the chat by adding a message. Go ahead and post a question. The chat can be seen by everyone attending the event. Questions can only be seen by the webinar host.
Polls
Familiarize yourself with and set up the polls you want to publish in your webinar.
Use the toolbar
The toolbar gives you quick access to the devices you are using. You can mute your camera and microphone, share your screen, add a second camera or select videos for playback.
Highlights
During your webinar you can press on the "Add Highlight" button to add create a clip of that webinar snap, you can read more on about Highlights here.
Camera
You can turn your camera off in the toolbar if you are not using it in your webinar
Microphone
In the toolbar you can mute and unmute your own microphone. You can mute the speakers' microphones on their video tile.
Camera
You can also use your mobile phone as a second camera. Copy the code and head over to twentythree.com/cam and enter the code.
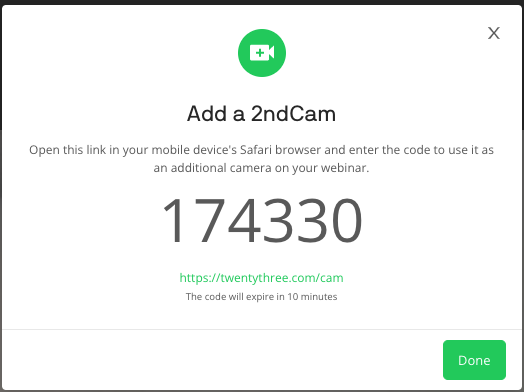
Screenshare
Share your screen and select if you want to display your entire screen or just an application window.
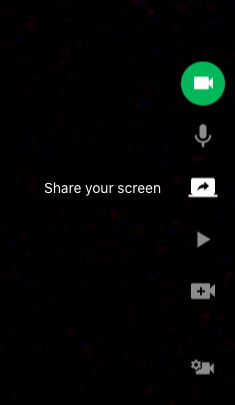

Video playback
Do you have any prerecorded videos that you want to include in your webinar? When you click on Select video for playback the sidebar tab video playback opens and you'll be able to select and stage videos to be used in the webinar.



Change devices
You can also change devices you are using during the webinar. You can switch the camera and microphone, and you and select your speakers or headphones for audio output.


WebinarTray
WebinarTray allows you to prepare in advance materials and notes for your webinar, here you can learn more about it.
Go live and end webinar
Now that you have tested everything you are ready to go live. For the actual webinar, make sure to set up everything in advance. All the videos that you staged for playback in rehearsal mode will be available to you during the event.
Go live
Enter the webinar room at least fifteen minutes before the webinar starts. At this time your audience will be in the waiting room and they can submit questions and engage in the chat.
Once you are ready to broadcast, just hit the Go Live button!
During the webinar you will see for how long you have been live already. When it's time to finish the event just click on End webinar.
As you'll see in the pop up, once you confirm that you want to end your webinar, you will stop streaming and you cannot go live again.
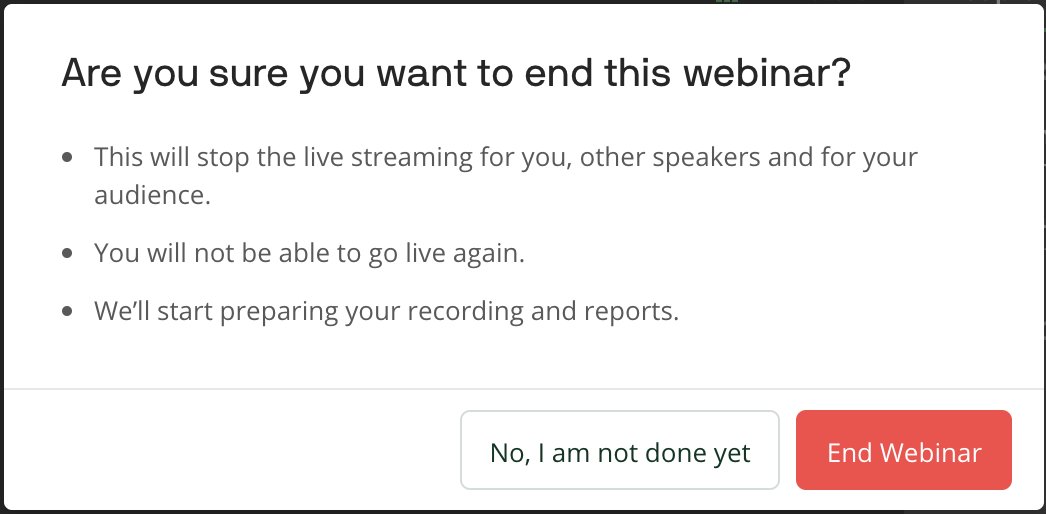
After your webinar has ended, streaming for the audience will end and you can decide to stay with the speakers or return to the overview page.
