Sharing your screen and slideshows in a webinar
For some webinars you might want to present a slideshow to the audience, or share your screen to instruct, display or present to the audience. It is not recommended to use screen sharing for sharing videos. Using the "Video Playback" option in the webinar platform will provide a better viewing experience for your audience.
Sharing your screen
In order to share your screen, hover over the right side of the stream view in the webinar room and select the screen sharing icon.
You will be presented with the option to share your entire screen, share an application window or to share a tab in your Chrome browser. Select the applicable option and the screen will automatically be selected as the outgoing stream. You can switch between screen sharing and your web camera by clicking the stream previews on the lower left side of the webinar room. When you are ready to stop screen sharing, click “Stop Screen Sharing” on the panel at the bottom of your screen, or by clicking the screen share icon in the webinar room again. When ending the screen share, remember to select a stream to share with the audience afterwards.
Sharing slides in a webinar
To share slideshows within your webinar, you will use the screen sharing function as well. Here we want to give you some guidance as there are differences between how Chrome and other apps and operating systems perform.
If you are using a Mac
The best way to present your slides in TwentyThree’s webinar tool is to use a PDF. Note that when you export your slides to PDF you will not keep the animations. Having said that, you are able to play all your videos also as part of the video playback feature. If you are not able to share your screen on your Mac, you might need to update your screensharing permissions. This article walks you through how to do so.
If you have an external monitor
In the webinar room, share the entire screen of your external monitor.
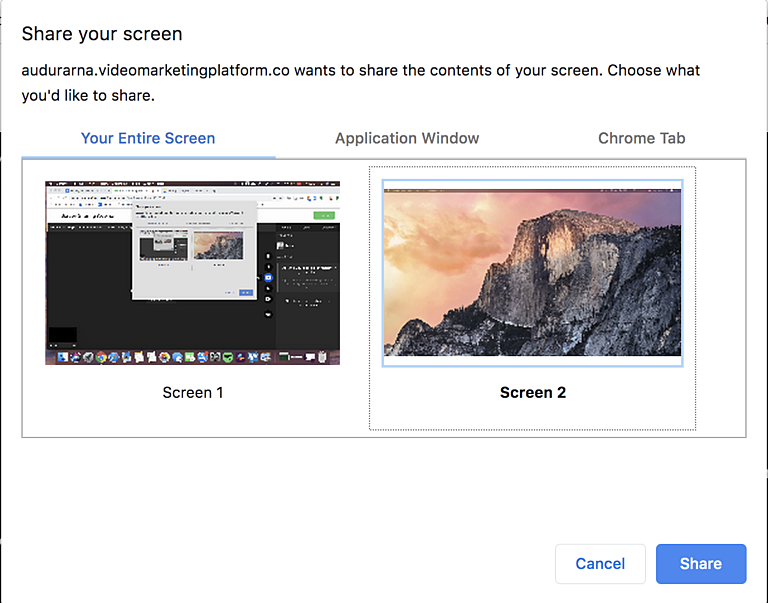
Open your PDF on the external monitor, and put it into fullscreen mode (Command + F). Now you can navigate your slides using the arrow keys.
If you don’t have an external monitor
If you don’t have an external monitor you can make use of your Mac’s virtual desktops. This means that you can have one application open on desktop 1, another on desktop 2 etc. and swipe through them as needed. Follow these easy steps:
- Put your webinar room window and PDF presentation inside the same space/desktop
- In the webinar room share your application window and select the PDF from pop-up.
- Move the PDF to another desktop and put it into full-screen mode.
- In order to navigate between the webinar room and your PDF, swipe on your trackpad.

Presenting from Keynote or PowerPoint on Mac
Keynote
- In the webinar room share your entire screen
- Put your Keynote presentation in full screen
Note: You will not be able to see the webinar room, but the viewers will see your presentation.
Keynote also has a Window mode that you can use to share a presentation and still see the webinar room:
- In the webinar room select Keynote from the “Application Window” tab
- Press Command+Option+T to hide the toolbar
- Press Command+Option+I to hide the sidebar
- Then go to View → Slide only to show the slides only
- Zoom and navigate through your slides with fn+arrow keys
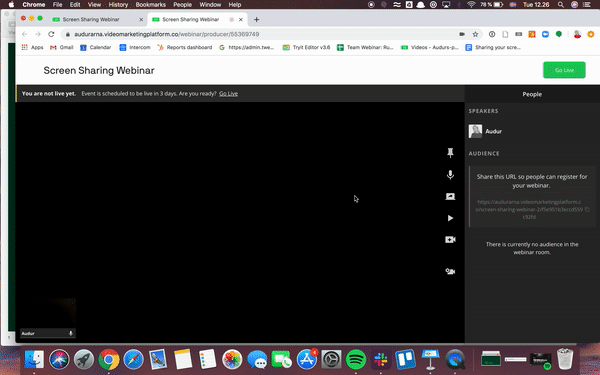
PowerPoint
- Open PowerPoint and go to the “Slideshow” menu and click “Set up Show”
- Select “Presented by a speaker (full screen)”
- Start your presentation
- Then share your screen in the webinar room and select PowerPoint from the “Application Window” tab
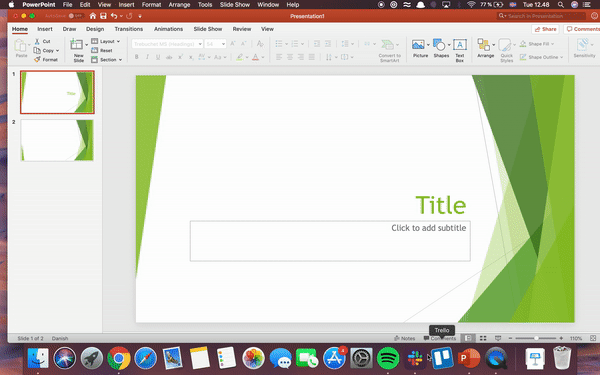
If you are using a PC
If you are using a PC and will be sharing slides in PDF format, follow the first part of this tutorial. The process is the same for Mac and PC. If you are using PowerPoint follow the steps below.
If you have an external monitor
Make sure your display setting are set up to extend the displays:
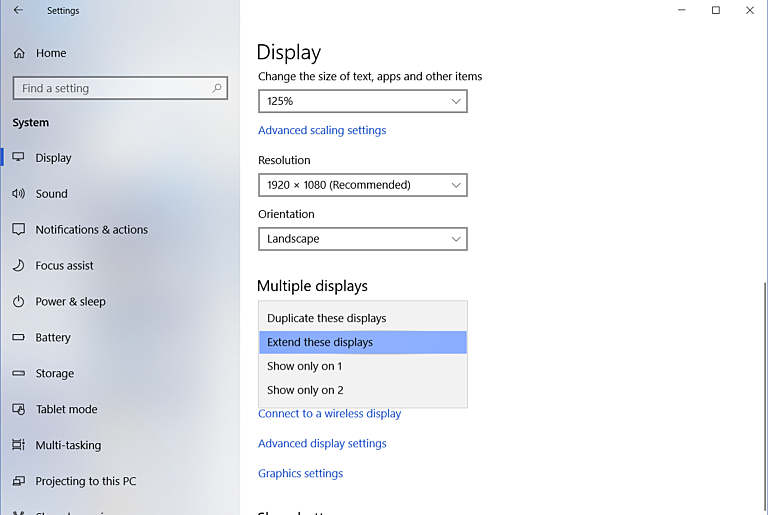
- In the webinar room, share the entire screen of your external monitor
- Place the webinar room on your main screen and PowerPoint on the external monitor
- In PowerPoint, set the presentation mode on the external screen
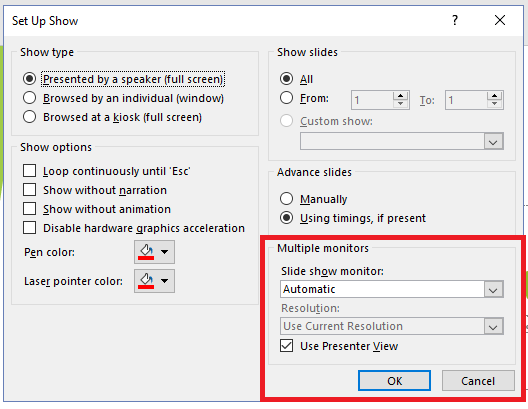
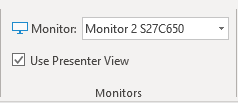
If you don’t have an external monitor
- In PowerPoint, select “Slide Show” → “Set Up Slide Show”
- Under “Show Type”, select “Browsed by an individual (window) and click OK
- Then navigate to the webinar room and share your screen, selecting PowerPoint from the “Application Window” tab
- You’ll be able to present and change your slides and monitor your webinar room by switching back and forth between the webinar room and PowerPoint
Using Google Slides to share a presentation
Instead of using a PDF or Keynote/PowerPoint you can also use Google slides. You can always import your PDFs and PowerPoint presentations into Google Slides.
The main advantage of using Google Slides is that the presentation mode can be used with full-screen mode on or off, meaning you can navigate your slides in the browser window and go back to your webinar room with ease.
Firstly, in the webinar room, select your Google slides from the “Chrome Tab” tab, or select Chrome from the “Application Window” tab.
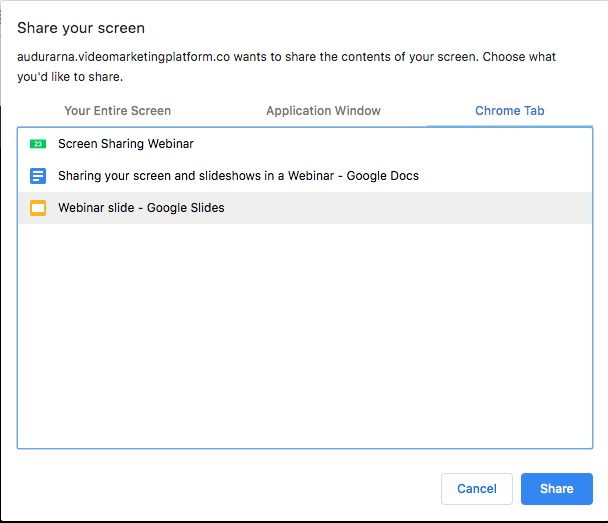
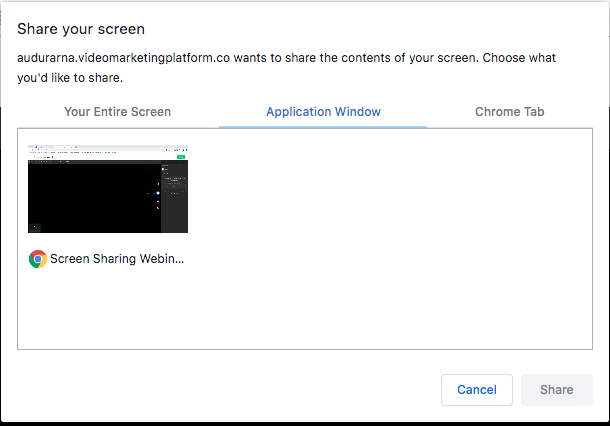
When you are ready to present, click the “Present” button in the upper right corner of your Slides window. This will put your slides into presentation mode.
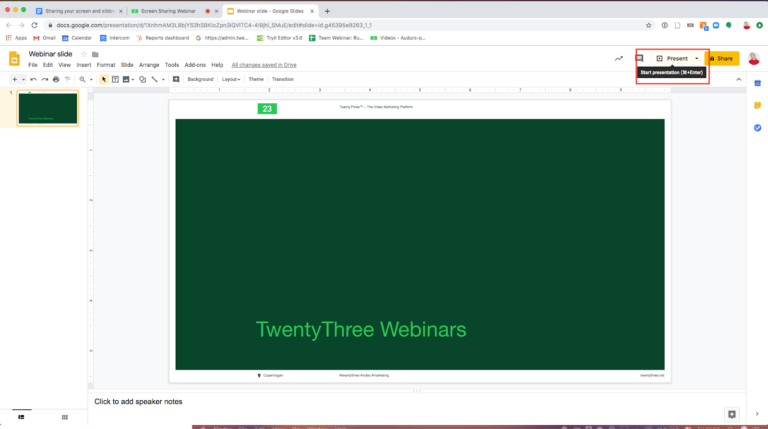
To toggle between browser- and full-screen mode, click the full screen icon:
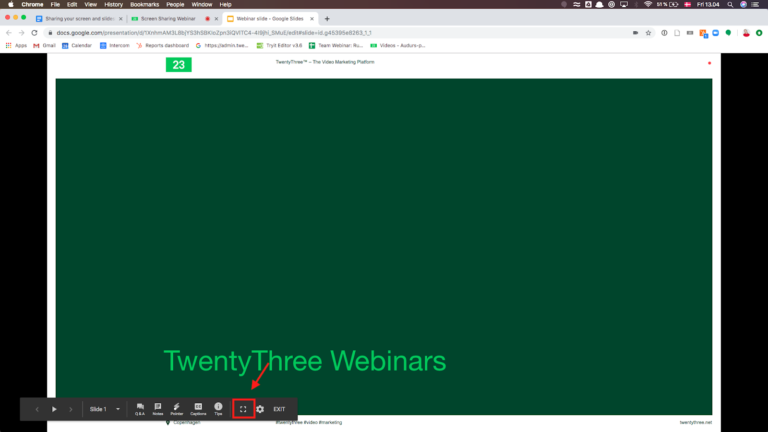
Before going live
To ensure smoother transitions from web camera to screen sharing we always recommend setting up your screen sharing before going live. This will allow you to seamlessly jump into your screen share when the time comes. If your slides contain a video, we recommend using the built in video playback function rather than screen sharing. This will allow for better control of the video as well as better audio quality.
