Running webinars in Gear Mode
If you already have a studio set-up that you want to run your webinars from or want to explore more complex use-cases that require greater control over your camera, gear or other set-up, you might want to consider using Gear Mode. When using Gear Mode you're able to control the encoding of both the audio and video track of your stream by using a hardware live encoder or live broadcasting software. However, when you are not able to host external speakers in the webinar room when running webinars in Gear Mode.
Setting up a webinar using Gear Mode
To activate Gear Mode, create a new webinar and select "Show Advanced Settings" on toggle on the "Run in Gear Mode?" switch. This can also be done from your webinar management page by clicking on Date and Time settings. Then, follow the same steps as above.
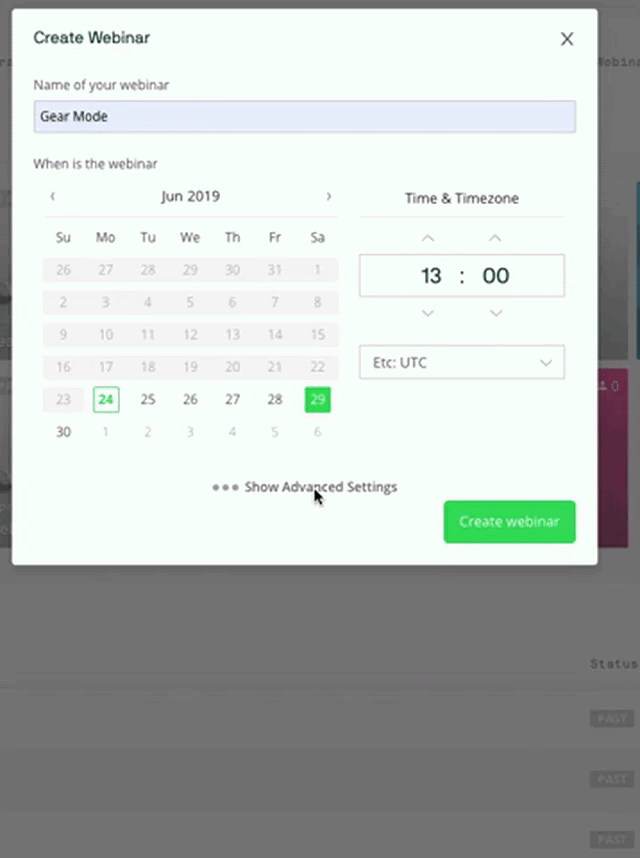
Once you have activated gear mode, you are ready to stream. Enter the webinar room from your manage page and note down the information in the “Server” and “Stream” fields as these will be needed for setting up the stream in your preferred streaming tool. You can also download these as an XML file by clicking the download button. They are unique to the webinar you are streaming to, so it is important to get this information from the correct webinar.
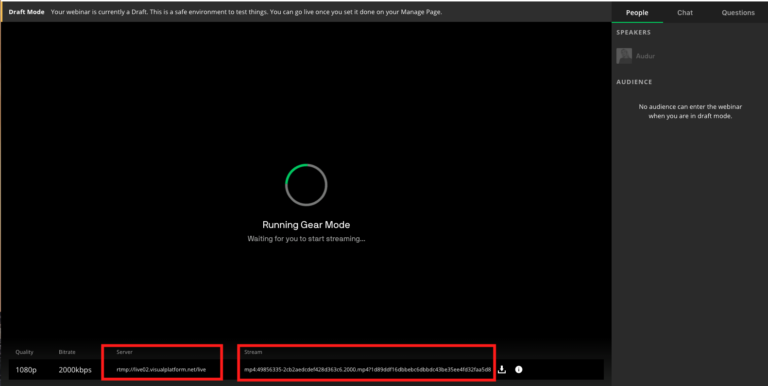
Once you’ve set up the stream in your selected tool, go back to your TwentyThree webinar, where you should see a message stating that the stream is initializing. When you can see the stream displaying in the webinar room, you can click the “Go Live” button in the top right corner to start streaming the webinar to your viewers.

The difference between a standard webinar and a Gear Mode webinar
When you run a Gear Mode webinar, you will have different options within the webinar platform than when you run a standard webinar directly from the tool. As the stream is fully managed by your streaming tool you will not be able to:
- Host external speaker in the webinar room
- Use the video playback function
- Show TvCards such as name cards and question and poll overlays
- Share your screen
You will still be able to:
- Receive questions
- Use the chat
- Run polls
- Make the webinar available on demand
Recommended streaming settings
By using Gear Mode, you have flexibility in adapting your streaming settings to suit your needs and preferences. We suggest these settings as a starting point, from which you can then experiment to find your preferred settings.
Output size: 1920x1080
Bitrate: 3000 kbps
Keyframe interval: 1s
Codec: H.264 video / AAC audio
Gear Mode support streaming in up to 4K, but make sure to adjust the bitrate accordingly to your preferred output size.
How Gear Mode works
To stream content to your webinar using Gear Mode, TwentyThree utilizes the Real-Time Messaging Protocol (RTMP). RTMP facilitates the transmission of audio and video data from your studio setup (such as cameras and microphones) to the TwentyThree server. Once received, TwentyThree then delivers the stream to your audience within the Webinar Room. It's important to note that if you're using a firewall, opening port 1935 is necessary to enable streaming in Gear Mode.
