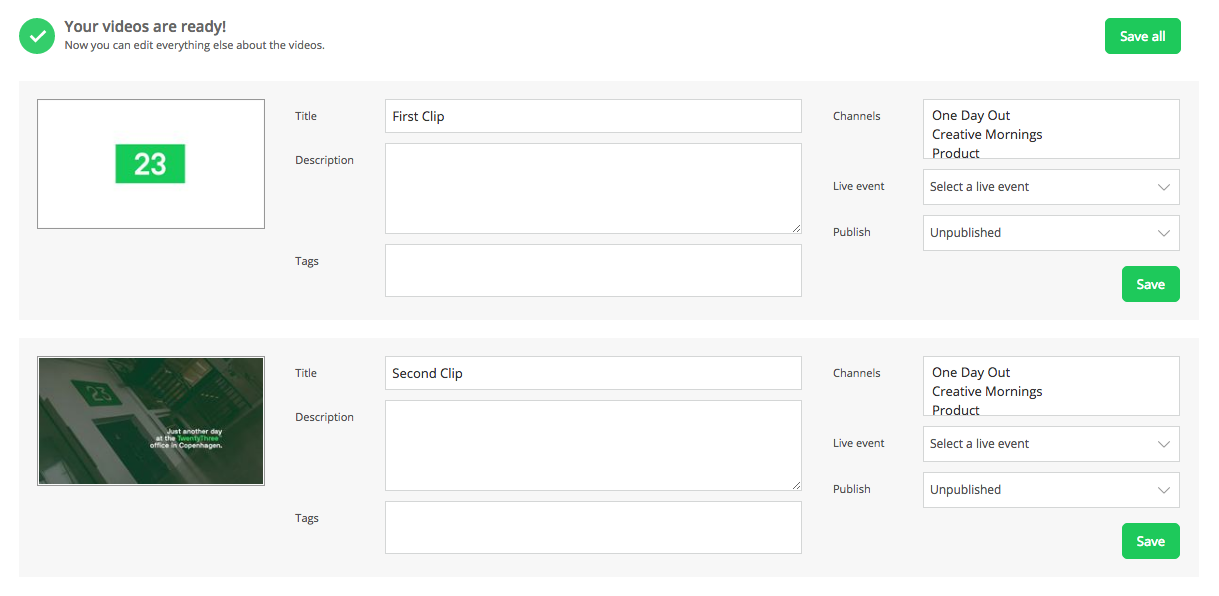Multiply your videos
The content world is one of many bite-sized clips, tailored for your audience. Creating those clips from your video content can be a hassle but with Multiply in TwentyThree you can make as many clips from one video as you want—and multiply your videos to grow your inventory for every marketing use case, and enhance your SEO value many times over without ever leaving TwentyThree. With Multiply it is easy for anyone to duplicate and publish videos because it is removing the pain of doing so with a third party tool. It means putting editing back in the hands of the marketeers and the communicators. So everyone can shoot, upload, multiply and share directly in the browser.
How to use Multiply
There are two entryways to the multiplication tool in TwentyThree.
To start using Multiply, simply go to the backend of your video site and press Editor in the top menu, find the video you would like to edit and start multiplying by clicking + Click here to make the first new clip out of this video.

You can also find the tool through a single video. Simply locate the video you want to edit and press Editor in the left sidebar. Make sure you have marked Multiply when you enter this area of the product. It will open the interface of the Editor and you will be able to work on any of your videos from here. Once you have opened a video in the Editor tool you are ready to start multiplying your content.
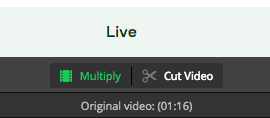
To start multiplying your videos simply click on any empty space on the timeline to take out separate parts of your original video and save it as a new file—creating clips of the original file—renaming it and distributing again. You can also drag the handles on the timeline at the bottom of the video to adjust the viewable sections. As you drag the handles, you can follow the video content in the player. Notice that the preview window will show you what your current version contains. You can even use the keyboard or fast-tracking functionality to fine-tuning your clipped version. The shortcuts make it even easier for you to hit the exact right input and outputs of your clips.
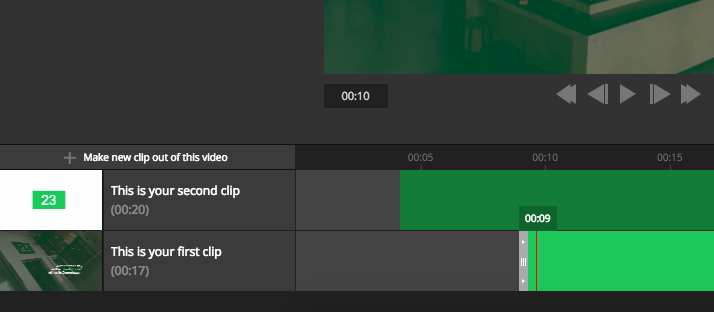
If you do not know the timecodes for suitable new video clips, you can press the play button in the centered video player to start viewing your video. As soon as you find the right spots for creating new clips simply press + Make new clip out of this video and give the clip a suitable title. Note that this can always be changed at a later stage.
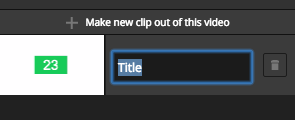
When you are done, simply press Create x new clips in the top right corner. This will create a new video file with a unique video-id.
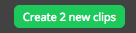
You will then be redirected to the page where you can edit the metadata to match the content of your newly created clip, edit settings such as publishing/unpublishing the video, moving it to another category or attaching it to a live event.