Editing recordings
Timeline
On your video timeline, you can see three different clip types, each indicated by their own color.
- Green: Indicates a video recording
- Red: Indicates an incomplete task
- Blue: Indicates a clip from the video library
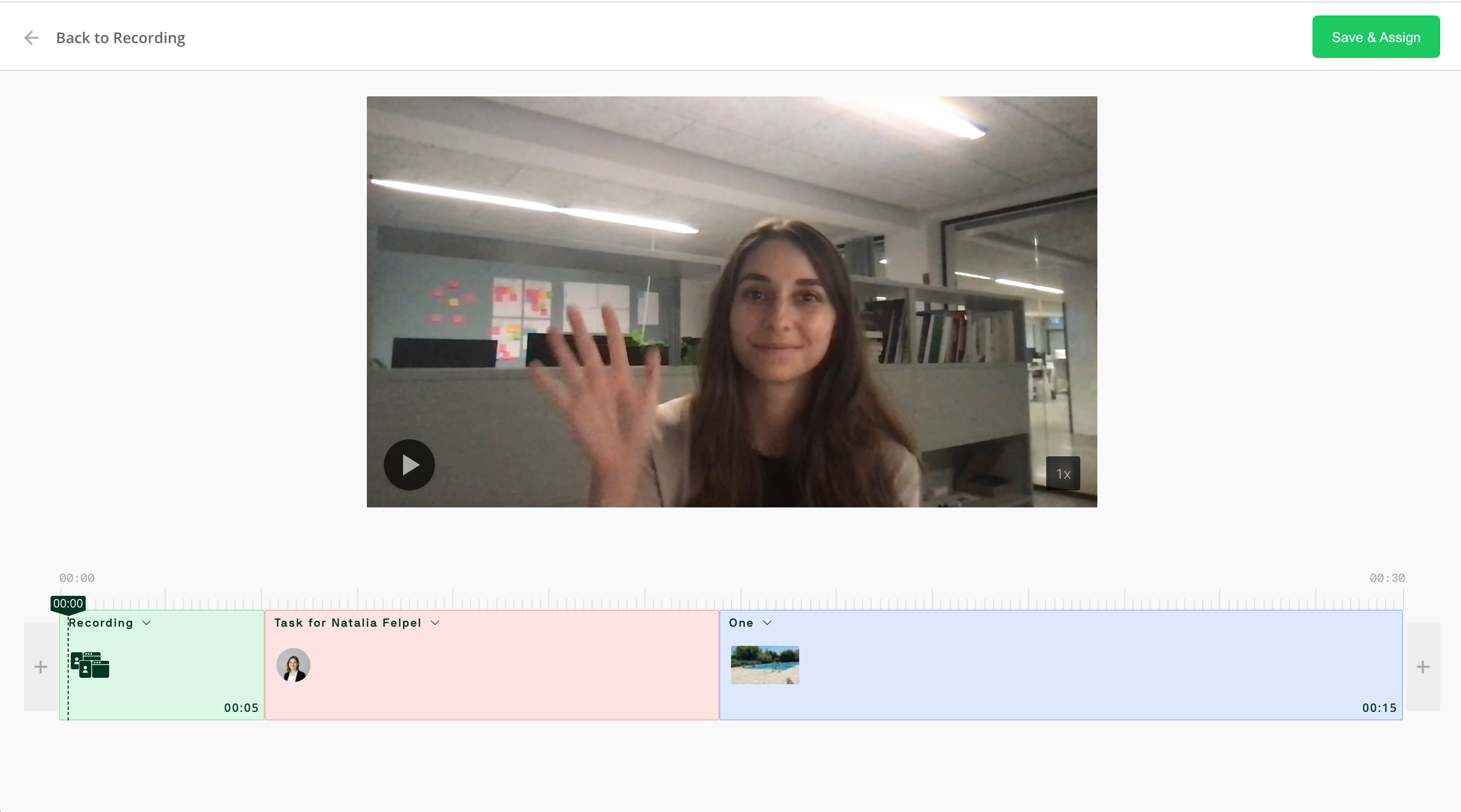
Ordering videos
If you want to change the order of your clips you can drag and drop them on the timeline in your preferred order.
Trimming video and re-recoding
To trim your clips, click on the dart in the top left and select "Trim". You can trim the video by dragging the handles on the timeline forward or backward. The preview window will show you what content your edited video contains.
You can also re-record the clip by clicking on the dart and selecting "Re-record".
Assign
To assign video recording tasks to your workspace members click on the + sign and select "Assign". You are then able to name your task, assign users and write notes for the task before saving it.
